Golangで画像をアップロードして表示するだけのアプリをつくってみた
完全に出遅れた感満載だけど、最近 Golang の勉強を始めました。
ちょうど昔、node.js の勉強で画像をアップロードして表示するだけのアプリをつくったことがあったので、今回はそれの Golang 版をつくってみました。
成果物はこちら。
初期表示
とりあえず/にアクセスしたら画像をアップロードするためのフォームと送信ボタンを表示できるようにしてみる。
Golang は標準でテンプレート機能をサポートしているっぽかったのでそれを使ってみる。
templates/index.htmlを用意して以下のようにする。
<!DOCTYPE html>
<html>
<head>
<meta http-equiv="Content-Type" content="text/html; charset=UTF-8" />
<title>{{ .Title |html }}</title>
</head>
<body>
<form action="/upload" enctype="multipart/form-data" method="post">
<input type="file" name="upload" id="upload" multiple="multiple">
<input type="submit" value="Upload file" />
</form>
</body>
</html>
完全にただの HTML だったので、テンプレ感を出すために{{ .Title }}の部分にタイトルの情報を渡して表示するようにしてみた。たぶんこんなの必要ない。
次にapp.goを用意して、次のようにしてみる。(一部抜粋)
var templates = template.Must(template.ParseFiles("templates/index.html"))
func IndexHandler(w http.ResponseWriter, r *http.Request) {
data := map[string]interface{}{"Title": "index"}
renderTemplate(w, "index", data)
}
func renderTemplate(w http.ResponseWriter, tmpl string, data interface{}) {
if err := templates.ExecuteTemplate(w, tmpl+".html", data); err != nil {
log.Fatalln("Unable to execute template.")
}
}
func main() {
http.HandleFunc("/", IndexHandler)
http.ListenAndServe(":8888", nil)
}
templatesを定義してこの中で必要なテンプレートファイルをパースしておく。別ファイルに定義したテンプレートを読み込むにはtemplate.ParseFilesを使う。template.Mustはバリデーションチェックで、指定したテンプレートのエラーがnilじゃない場合にpanicを呼ぶっぽい。templatesはtype Templateのポインタ。renderTemplateメソッドを定義して、その中でtemplates.ExecuteTemplateを呼んで該当するテンプレートを表示。エラーがあった場合はlog.Fatallnを呼ぶ。ここに処理が入った場合はexit(1)で異常終了する。http.HandleFuncはfunc HandleFunc(pattern string, handler func(ResponseWriter, *Request))となっていて、パターンとハンドラメソッドを受け取るようになっているので/のリクエストでIndexHandlerを実行するようにする。http.ListenAndServeで8888ポートでサーバ起動。
ひとまずこんな感じでgo run app.goしたらlocalhost:8888にindex.htmlの内容が表示できた。
画像をアップロード
次に画像をアップロードする処理をUploadHandlerで書いていく。
func UploadHandler(w http.ResponseWriter, r *http.Request) {
if r.Method != "POST" {
http.Error(w, "Allowed POST method only", http.StatusMethodNotAllowed)
return
}
err := r.ParseMultipartForm(32 << 20) // maxMemory
if err != nil {
http.Error(w, err.Error(), http.StatusInternalServerError)
return
}
file, _, err := r.FormFile("upload")
if err != nil {
http.Error(w, err.Error(), http.StatusInternalServerError)
return
}
defer file.Close()
f, err := os.Create("/tmp/test.jpg")
if err != nil {
http.Error(w, err.Error(), http.StatusInternalServerError)
return
}
defer f.Close()
io.Copy(f, file)
http.Redirect(w, r, "/show", http.StatusFound)
}
func main() {
http.HandleFunc("/", IndexHandler)
http.HandleFunc("/upload", UploadHandler)
http.ListenAndServe(":8888", nil)
}
まず
UploadHandlerで受け付けるのはPOSTだけなのでGETなどが来た場合は405 Method Not Allowedエラーを返す。multipart/form-dataなファイルのアップロード処理をするためにはまずr.ParseMultipartFormを呼ぶ必要がある。これのインターフェースはfunc (r *Request) ParseMultipartForm(maxMemory int64) errorとなっていて、アップロードするファイルはmaxMemoryのサイズのメモリに保存される。もしファイルのサイズがmaxMemoryを超えた場合、残った部分はシステムのテンポラリファイルに保存される。エラーハンドリングはとりあえずエラーが起きたら
http.StatusInternalServerErrorを返すようにする。r.FormFileで、2 で用意したファイルハンドルを取得することができる。今回は HTML の Form のほうでuploadという名前でデータを送信しているのでその名前で取得する。また、defer file.Close()を呼んでおくことでUploadHandlerの処理を抜ける前に必ずファイルのクローズ処理が行われる事が保証できる。defer便利。os.Create("/tmp/test.jpg")で/tmp以下にtest.jpgというファイルを作ります(雑につくったので JPG しか対応していません)。このos.Createの他にos.OpenFileを使っている例も見受けられたけど、Createは内部でOpenFileを使っていたのでやってることは同じっぽい。これもdefer f.Close()でちゃんと閉じる。io.Copyでフォームからアップロードされたデータが/tmp/test.jpgとして保存される。/showにリダイレクトして、/tmp/test.jpgの内容を表示する
アップロードした画像を表示
アップロードして保存した画像を表示する。
func ShowHandler(w http.ResponseWriter, r *http.Request) {
file, err := os.Open("/tmp/test.jpg")
defer file.Close()
if err != nil {
http.Error(w, err.Error(), http.StatusInternalServerError)
return
}
img, _, err := image.Decode(file)
if err != nil {
http.Error(w, err.Error(), http.StatusInternalServerError)
return
}
writeImageWithTemplate(w, "show", &img)
}
func writeImageWithTemplate(w http.ResponseWriter, tmpl string, img *image.Image) {
buffer := new(bytes.Buffer)
if err := jpeg.Encode(buffer, *img, nil); err != nil {
log.Fatalln("Unable to encode image.")
}
str := base64.StdEncoding.EncodeToString(buffer.Bytes())
data := map[string]interface{}{"Title": tmpl, "Image": str}
renderTemplate(w, tmpl, data)
}
func main() {
http.HandleFunc("/", IndexHandler)
http.HandleFunc("/upload", UploadHandler)
http.HandleFunc("/show", ShowHandler)
http.ListenAndServe(":8888", nil)
}
まず
os.Openで先ほどの画像を取り出す。Openも内部でOpenFileを使っている。こちらもクローズ処理を忘れないようにする。image.Decodeで取り出したファイルをデコードする。writeImageWithTemplateというメソッドを定義。こちらに取り出した Image を渡して、いい感じにテンプレートに出力するよう試みる。new(bytes.Buffer)で処理を行うためのメモリ領域を確保する。そしてjpeg.Encodeにそれと*imgを渡してエンコード処理。4 でできあがったものを base64 形式にして
stringに変換。それをテンプレートに渡す。data := map[string]interface{}{"Title": tmpl, "Image": str}は Key がstring、Value がinterface{}にしているけど、これは Swift でAnyObjectを渡すみたいなノリなんだろうなと思っている。
これで画像が埋め込まれた形でテンプレートがちゃんと表示できた!
まとめ
Go は標準パッケージが充実しているなーと思った。今まで触ってきた言語と結構違っていてなかなか慣れないけど、楽しい。
次はゴルーチンとかチャネルとか絡めたものを作りたいなー
参考
Swiftで抽象クラスを実装する
Swift では protocol がサポートされていて、protocol extension もできるようになりましたが、抽象クラスは 2015 年 11 月現在サポートされていません。
僕は抽象クラスがほしいなーって思うときがたまにあって、例えばtypealiasを使用している protocol を何かの変数の型に指定しようとすると、protocol can only be used as a generic constraint...みたいなエラーが出るんですよね。抽象的に実装したいのにできねえ...ってなります。
そういった現状ですが、前回の記事でも使用した RxSwift で抽象メソッドをトリッキーに実装しているのを見て感動したので、真似して抽象クラスをつくってみました。
AbstractClass の実装
protocol AbstractClass: class {}
extension AbstractClass {
func abstract<T>() -> T {
customFatalError("Must be overridden")
let dummyValue: T? = nil
return dummyValue!
}
}
private func customFatalError(message: String) {
fatalError(message)
}
まず空の protocol を
AbstractClassとして定義します。つぎに protocol extension でジェネリクスを使用した
abstractメソッドを定義します。普通に
fatalErrorを呼ぶとその後の行が実行されないという旨の警告が出るので、プライベートメソッドとして内部でfatalErrorを呼ぶだけのcustomFatalErrorメソッドを定義します。3 で用意したメソッドを呼んで override が必要な旨とともに
fatalErrorを出しつつ、ダミーの Optional 値を返すことでコンパイルが無理矢理通るようにします。これでfunc foo() -> Int { return self.abstract() }のように何かの型を返したい抽象メソッドを定義する場合でもコンパイルエラーにはなりません。
実際の使用例はちょっと適当ですが、以下のようなイメージです。
class Employee: AbstractClass {
let name: String
private let salary: Int
init(name: String, salary: Int) {
self.name = name
self.salary = salary
}
func work() {
return self.abstract()
}
func getSalary() -> Int {
return self.salary
}
}
class Engineer: Employee {
override func work() {
print("Writing awesome code!!")
}
}
AbstractClassに準拠しているので「このクラスは抽象クラスだ」ってぱっと見でわかるし、「self.abstract()を返しているメソッドは抽象メソッドなんだな」ってなんとなくわかります。
そしてclass Foo<T>: AbstractClass {}みたいなジェネリクス付きの抽象クラスを定義をして、変数の型にFoo<String>などと指定しても前述の protocol のようなエラーは出ません。
ただ Java とかだと抽象クラスをインスタンス化しようとするとコンパイルエラーになると思いますが、これはあくまで抽象クラスもどきなのでインスタンス化しようとしてもコンパイルエラーにはなりませんのでご注意を。。
RxSwift の抽象メソッドの実装がさらに進化してた
上記の実装は 1~2 ヶ月前に見て真似したものだったのですが、最近 RxSwift を見なおしてみると、@noreturnを使うことでより簡潔になっていました。
@noreturnは呼び出し元に戻ってこない旨を表す属性で例えばfatalErrorも
@noreturn public func fatalError(@autoclosure message: () -> String = default, file: StaticString = default, line: UInt = default)
のように@noreturnなメソッドとして定義されています。これを使えばより簡潔に書けそうです。
以下が書きなおしたバージョン。
protocol AbstractClass: class {}
extension AbstractClass {
@noreturn func abstract() {
fatalError("Must be overridden")
}
}
class Employee: AbstractClass {
let name: String
private let salary: Int
init(name: String, salary: Int) {
self.name = name
self.salary = salary
}
func work() {
// return self.abstract()
self.abstract()
}
func getSalary() -> Int {
return self.salary
}
}
class Engineer: Employee {
override func work() {
print("Writing awesome code!!")
}
}
まとめ
Swift は抽象クラスをサポートしないのかなー。
参考
RxSwiftを使ってGitHubのおすすめユーザーを表示するアプリをつくってみた
ひさしぶりの投稿です。気づけば iOS の開発を始めて半年近く経ち、ようやく半人前になってきたかもしれません。
最近は流行りのリアクティブプログラミングに興味津々なので、今回はその勉強がてらRxSwiftを使って GitHub のおすすめユーザーを表示するアプリを作ってみました。その内容をざっくり書いてみたいと思います。
ちなみにこのアプリはこちらの記事の中で RxJS で作られているものを参考にしており、今回作るのはその iOS 版になります。リアクティブプログラミングについても同記事をかなり参考にしております。
開発環境は Xcode7(Swift2.0)で iOS8 以上をターゲットにしております。
コードはこちら。(本記事に載せているコードはリファクタリングなどで修正されている可能性もあるので、差異がある場合はなるべく GitHub のコードを参考にしてください)
ffmpegで雑に mov→gif 変換した紹介デモも乗せておきます。画質悪っ!しかも 1 件取得失敗してるやつおるやんけ…
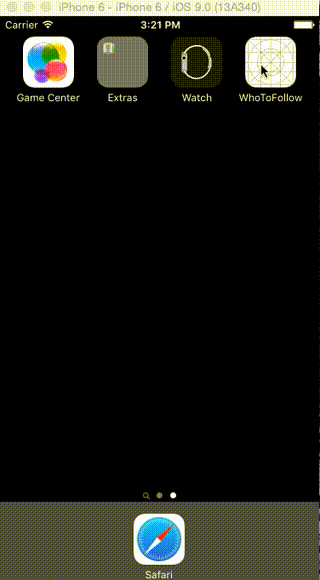
リアクティブプログラミングのざっくりしたイメージ
Observable(ストリームと同義?)を作る。時間順に並んだ進行中のイベントの列のことらしい。よく見るマーブルダイアグラムのやつ。
map,filterなど Observable に対して使用できる関数をかましてデータを加工する。Observer を作って、Observable を subscribe して返ってくる値に対して処理する。
この流れに沿って良い感じにコードを書いていきたいです。
API クライアント
GitHub の API を叩いて User 情報を取得したいので、まずは API クライアントを作成しました。
ちなみにライブラリは CocoaPods ですべて導入済とします。
叩く想定の API はhttps://api.github.com/users?since=◯◯です。
class GithubAPIClient: {
// MARK: - Properties
let scheme = "https"
let host: String = "api.github.com"
private let manager = Alamofire.Manager.sharedInstance
static let sharedInstance: GithubAPIClient = GithubAPIClient()
// MARK: - Initializers
private init() {}
// MARK: - Instance methods
func request(method: Alamofire.Method = .GET, path: String, params: [String : String] = [:]) -> Observable<AnyObject!> {
let request = self.manager.request(method, self.buildPath(path), parameters: params).request
if let request = request {
return self.manager.session.rx_JSON(request)
} else {
fatalError("Invalid request")
}
}
// MARK: - Private methods
private func buildPath(path: String) -> NSURL {
let trimmedPath = path.hasPrefix("/") ? path.substringFromIndex(path.startIndex.successor()) : path
return NSURL(scheme: self.scheme, host: self.host, path: "/" + trimmedPath)!
}
}
通信は Alamofire を使用して GitHub のユーザー一覧を取得する API を叩きます。そしてここで Observable を返したいので、requestメソッドの返り値はObservable<AnyObject!>です。
RxCocoa のNSURLSession+Rx.swiftの中で、通信で返ってきた JSON データを Observable にして返すrx_JSONというメソッドがあるので、それをありがたく使用しています。
User モデル
API から返ってくるlogin, avatar_url, html_urlを使用して、名前、アバター画像の表示、プロフィールページへの遷移を実現できるようにします。
あとは先ほどの API クライアントを使ってユーザー一覧の Fetch、JSON の Parse 機能を実装します。
class User {
// MARK: - Properties
let name: String
let url: String
let avatarUrl: String
static let apiClient = GithubAPIClient.sharedInstance
// MARK: - Initializers
init(name: String, url: String, avatarUrl: String) {
self.name = name
self.url = url
self.avatarUrl = avatarUrl
}
// MARK: - Static methods
static func fetch() -> Observable<[User]> {
let randomOffset = String(arc4random_uniform(500))
return self.apiClient.request(path: "users", params: ["since": randomOffset])
.observeOn(Dependencies.sharedInstance.backgroundScheduler)
.map { json in
guard let json = json as? [AnyObject] else { fatalError("Cast failed") }
return self.parseJSON(json)
}.observeOn(Dependencies.sharedInstance.mainScheduler)
}
static func parseJSON(json: [AnyObject]) -> [User] {
return json.map { result in
guard let name = result["login"] as? String else { fatalError("Parse error") }
guard let url = result["html_url"] as? String else { fatalError("Parse error") }
guard let avatarUrl = result["avatar_url"] as? String else { fatalError("Parse error") }
return User(name: name, url: url, avatarUrl: avatarUrl)
}
}
}
ObserveOnというメソッドにスケジューラーなるものを渡すことでメインスレッド、バックグラウンドスレッドなど処理を実行するスレッドを切り替えられます。重い処理は裏で勝手にやっとけよと。RxSwift の Examples でも同じようにしていたのでおそらく使い方は間違っていないかと。。
ちなみにSubscribeOnというメソッドもあるみたいです。使ったこと無いので違いをあまり理解していないですが、ObserveOnはそれを呼び出した後の処理を行うスレッドを変更するのに対し、SubscribeOnはそれを呼び出す前(Observable の作成そのもの?)の処理も指定のスレッドにできるみたいなイメージでいます。(参考)
というわけでここでの処理の流れは、
ランダムなオフセットをつくって、URL を組み立てて API を叩く
バックグラウンドスレッドでデータ加工(
map)スタートObservable<AnyObject!>が返ってくる想定なのでそいつに対してParseJSONparseJSON内では引数に渡ってくるのデータはユーザー情報の一覧という想定なので、ほしい情報を抜き出してUserインスタンスの一覧を返すmap内で無事にparseJSONできたら返ってくるのはObservable<[User]>メインスレッドに戻って、あとはこいつを Observer が subscribe すれば OK
という感じです。
ユーザー一覧の表示
TableViewController をつくって、ユーザーの一覧をいい感じに表示できるようにします。
コードが長いので、関係ありそうなとこだけ抜粋します。
self.refreshControl!.rx_controlEvents(.ValueChanged).startWith({ print("Start loading...") }())
.flatMap {
return User.fetch()
}.subscribeNext { [unowned self] result in
self.users = result
self.refreshControl!.endRefreshing()
}.addDisposableTo(self.disposeBag)
いよいよ Observable を Subscribe していきます。まずは初期表示時と pull to refresh した時にデータを良い感じに表示できるようにしたいです。
とりあえず pull to refresh するというイベントを起点に考えてみました。
pull to refresh されたというイベントを Observable にしたいので
rx_controlEventsメソッドを使用pull to refresh されたタイミングで
User.fetch()を呼び出すsubscribeNext(AnonymousObserverという匿名の Observer をつくって該当の Observable を勝手に subscribe してくれるやつ)内で返ってきたユーザー一覧を TableViewController 自身のusers(型は[User])にセットお作法的に
disposeBagをつくっておいてaddDisposableToを呼んでおけば不要になったタイミングで勝手に subscribe やめてくれる(はず。。)
ただこれだと pull to refresh しないとデータを Fetch できないので初回何も表示されず、かなりツラくなります。
なので、startWithで初回の pull to refresh を無理矢理発火させて初回も Fetch できるようにしました。
rx_controlEventsの返り値はControlEvent<Void>となっており、ControlEventは
public struct ControlEvent<PropertyType> : ControlEventType {
public typealias E = PropertyType
let source: Observable<PropertyType>
init(source: Observable<PropertyType>) {
self.source = source
}
/**
Subscribes an observer to control events.
- parameter observer: Observer to subscribe to events.
- returns: Disposable object that can be used to unsubscribe the observer from receiving control events.
*/
public func subscribe<O : ObserverType where O.E == E>(observer: O) -> Disposable {
return self.source.subscribe(observer)
}
/**
- returns: `Observable` interface.
*/
public func asObservable() -> Observable<E> {
return self.source
}
/**
- returns: `ControlEvent` interface.
*/
public func asControlEvent() -> ControlEvent<E> {
return self
}
}
またstartWithについては
extension ObservableType {
/**
Prepends a sequence of values to an observable sequence.
- parameter elements: Elements to prepend to the specified sequence.
- returns: The source sequence prepended with the specified values.
*/
public func startWith(elements: E ...)
-> Observable<E> {
return StartWith(source: self.asObservable(), elements: elements)
}
}
となっています。
これらのコードからrx_controlEventsのsourceはObservable<Void>となりそうなので、startWith({ print("Start loading...") }())としてクロージャを強引に実行したらうまく Fetch してくれました。
あとmapではなくflatMapを使っていますが、mapだとsubscribeNextで返ってくるのがRxSwift.ObserveOnSerialDispatchQueue<Swift.Array<User>>のような意味不明なものになります。
今回は pull to refresh のイベントを起点にしており、そこでObservable<Void>が返ってきているので、入れ子の Observable を良い感じにマージしてくれるflatMapを使わないと欲しい値が手に入らないのではないかと思われます。(参考)
RxSwift.ObserveOnSerialDispatchQueue<Swift.Array<User>>に関してはまだちょっとコードを追えていないです。。
取得したユーザー一覧をもとにセルを作成・表示
正直 ViewModel 必要ない感満載なのですが、一応 ViewModel を介してUserモデルからセルを表示してみました。画像表示には SDWebImage を使用しています。
class UserTableViewCellModel {
// MARK: - Properties
let model: Variable<User>
let name: Observable<String>
let avatarUrl: Observable<NSURL>
let disposeBag = DisposeBag()
// MARK: - Initializers
init(model: User) {
self.model = Variable(model)
self.name = self.model.map { return $0.name }
self.avatarUrl = self.model.map { return NSURL(string: $0.avatarUrl)! }
}
}
class UserTableViewCell: UITableViewCell {
// MARK: - Properties
let disposeBag = DisposeBag()
var viewModel: UserTableViewCellModel? {
didSet {
guard let vModel = self.viewModel else { return }
vModel.name.bindTo(self.nameLabel.rx_text).addDisposableTo(self.disposeBag)
vModel.avatarUrl.subscribeNext {
self.avatarImageView.sd_setImageWithURL($0, placeholderImage: UIImage(named: "DefaultImage.png"))
}.addDisposableTo(self.disposeBag)
}
}
static let rowHeight: CGFloat = 80
// MARK: - IBOutlets
@IBOutlet weak var avatarView: UIView!
@IBOutlet weak var avatarImageView: UIImageView!
@IBOutlet weak var nameLabel: UILabel!
// MARK: - Lifecycles
override func awakeFromNib() {
super.awakeFromNib()
// Initialization code
}
override func layoutSubviews() {
super.layoutSubviews()
self.avatarImageView.frame = self.avatarView.bounds
}
}
Controller から渡ってくる
Userモデルを初期値として Observable を作成したかったので、Variable<User>を定義1 の Variable から
nameとavatarUrlの Observable をそれぞれ作成View 側で ViewModel の上記の Observable たちを subscribe して
name、avatarUrlをセット
Variable については
Variables represent some observable state. Variable without containing value can't exist because initializer requires initial value.
です(だんだん雑になってきた。。)
vModel.name.bindTo(self.nameLabel.rx_text)の部分はvModel.name.subscribeNext { self.nameLabel.text = $0 }と同じようなことを簡易的に書いている感じでしょうか。ラベルのテキストなど、ただ値をセットするだけのときによく使いそうです。
ちなみにこれは Rx ではなく SDWebImage の話ですが、デフォルト画像をセットしてない場合、スクロールしないと画像表示してくれないんですね。。地味にちょっとハマりました。(参考)
あと更に余談ですが、ImageView の Constraint をちゃんと設定しているはずなのに ImageView の位置が右に若干ずれる事件が発生しました。 これも同じようなことで困っている人がいて解決しましたが、これまた地味にハマりました。(参考)
ユーザーの削除(別ユーザーの表示)
iOS でよくあるスワイプで削除ボタンが出るやつを使ってユーザーを削除したら別のユーザーを表示してあげるようにします。
self.tableView.rx_itemDeleted.subscribeNext { [unowned self] indexPath in
var data = self.users
let nextIndex = Int(arc4random_uniform(18) + 11) // Select from remaining users
let prevData = data[indexPath.row]
data[indexPath.item] = data[nextIndex]
data[nextIndex] = prevData
self.users = data
}.addDisposableTo(self.disposeBag)
ユーザーが削除された時のイベントの Observable はrx_itemDeletedで取れるので、そいつを subscribe してやります。
実は API を叩いた時にユーザーは 30 人返ってきているのですが、アプリ上でははじめの 10 人しか出していない(元の参考にしたアプリは 3 人だったのですが、TableView で 3 人は寂しかったので 10 件)ので、余っている人の中から適当に選んで入れ替えて表示しています。この辺はかなり雑なのでバグとかあるかもしれません。。
ユーザーのプロフィールページへ遷移
最後にセルを選択したら該当のユーザーの GitHub プロフィールページに遷移できるようにします。iOS9 からSFSafariViewControllerが使えるので iOS9 の場合はそれを使うようにしました。
self.tableView.rx_itemSelected.subscribeNext { [unowned self] indexPath in
guard let user = self.userForIndexPath(indexPath) else { return }
guard let url = NSURL(string: user.url) else { return }
if #available(iOS 9.0, *) {
let safari = SFSafariViewController(URL: url)
safari.delegate = self
self.presentViewController(safari, animated: true, completion: nil)
} else {
UIApplication.sharedApplication().openURL(url)
}
self.tableView.deselectRowAtIndexPath(indexPath, animated: false)
}.addDisposableTo(self.disposeBag)
削除時と同様にrx_itemSelectedから Observable を作れるので、それを subscribe してユーザーのプロフィールページを SafariView または Safari に遷移して表示するようにしています。
あとセルの選択状態は残らないようにdeselectRowAtIndexPathを呼んでいます。
一般的にはセル選択時の挙動ってtableView(tableView: UITableView, didSelectRowAtIndexPath indexPath: NSIndexPath)で書くと思うんですが、それをrx_itemSelectedで書くのって本当に良いんですかね?削除時の挙動も。。アップルに逆らいまくっている気がして妙な罪悪感を感じます。
まとめ
以上、RxSwift を使ってリアクティブっぽくアプリをつくってみました。Rx 関係のライブラリは機能が豊富すぎて難しくてかなりツラいですが、うまく動くと最高に気持ちいいです。実装も楽しくて妙な中毒性があります。
今回のアプリの元となった記事でも
現代のアプリは、高度にインタラクティブな体験をユーザーに与えるために、多数のリアルタイムイベントを扱っている。我々はこれを適切に取り扱うツールを探しており、リアクティブプログラミングがその答えなのだ。
と書いてありますし、ぜひ使いこなしたいもんです。
まだまだ理解しきれていない部分が多いのでおかしな点などがありましたら、僕が傷つかない程度に優しくご指摘ください。GitHubへの Issue や PR も大歓迎でございます。
参考
iPhoneアプリ開発初心者がSwift + CoreDataでシンプルなTODOアプリをつくってみた
(2015/11/7 追記)Swift2.0 に対応しつつ、リネームやリファクタリングなど修正を加えたものをGitHubにあげております。この記事内で説明している通りに実装しても動作しないと思うので、もしよろしければ GitHub のコードも参考にしてみてください。
僕は普段、Rails とか JavaScript とか触っているようなへっぽこ Web エンジニアでして、iOS や Android アプリの開発経験はありません。
HogeClass *hoge = [[HogeClass alloc] init]; // (゚Д゚≡゚Д゚)マジ?
て感じでした。
でも最近は Objective なんたらの 100 億倍書きやすそうな Swift という言語が出ていたりするので、楽しそうだしちょっと手を出してみるかと。
そこでまず iOS 開発勉強用のサンプルとして Swift でシンプルな TODO アプリをつくってみたので、今回はその時の実装メモを書きたいと思います。
iOS 開発とか1ナノもわからない状態からスタートしたので、同じような境遇の人のお役に立てたら幸いです。
事前準備
Swift どころか、Objective なんたらも C もまともにやったこと無い人間だったので、さすがにいきなり開発はツラいと。
そこでまずは鉄板のドットインストールさんで事前に Swift やら iOS の開発がどんな感じかをざっくり学びました。(プレミアム会員なりましたよ)
- 【旧版】iPhoneアプリ開発入門 (全13回) - プログラミングならドットインストール
- 【旧版】iOSレイアウト入門 (全12回) - プログラミングならドットインストール
- 【旧版】Swift入門 (全24回) - プログラミングならドットインストール
僕は「ストーリーボードって何ですの?」レベルだったのでかなり参考になりました。
その後、Swift の言語仕様を学びたい欲が高まってきたので、以下の本を読み始めました。
個人的に Swift はいろんな言語のいいとこ取りしてるような感じで面白い言語だなぁという印象でした。
あとハマるのはツラいので最低限のデバッグ方法をなんとなく調査。
こちらやこちらを見る感じだとブレークポイント仕込んで、po ◯◯ってやれば値をいじくれそうな気配がします。
JS の DEBUG を Chrome でやるような感じでなんとなくできそうです。po!!
そんな感じで本を読みながら、ブレークポイントを仕込みながら、楽しく TODO アプリ開発スタートです。
作成したアプリ
今回作成したものはこんな感じです。
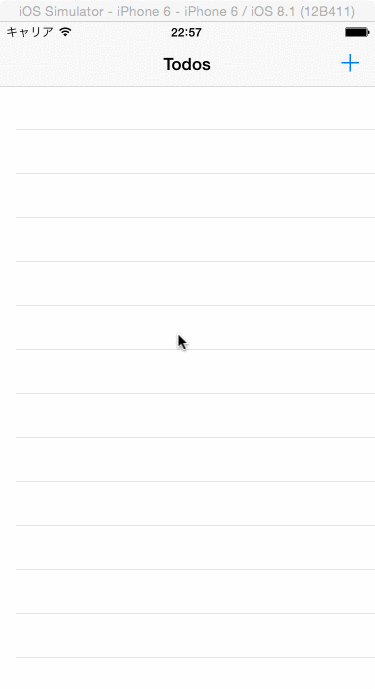
コードはこちらに公開しております。
TODO を新規に登録できて、それを編集できて、スワイプしたら DELETE ボタン出てきて削除できて、みたいな。
いい感じのチュートリアルを見つけたのでそちらをモロパクリした次第です(以下、チュートリアルはこの記事のことを指すものとします)。英語です。
CoreData tutorial in Swift 5 using NSFetchedResultsController – Ravi Shankar
基本的に上記チュートリアルを参考にしながら、改造していくスタイルで開発しました(チュートリアルに載っているコード、たまに動かなかったので気をつけてくださいw)
あとチュートリアルと僕の作成したもので命名がちょいちょい違うところあると思いますが、特に深い理由はないのでお気になさらず。
ちなみに CoreData なるものを使っていて割とそこがツラかったりしましたが、まあ何とかなると思いますw
プロジェクト作成
Create a new File -> New -> Project でテンプレートを選択します。
今回は Master-Detail Application ではなく、Single View Application で一から作っていきます。
あと Use Core Data のチェックを忘れずに。
UI 開発
チュートリアルに図が豊富に載っているし、ドットインストールでストーリーボードの使い方も勉強したので、UI まわりはほとんど詰まることなく進めることができました。
強いて言うなら最初、プロジェクト作成後に自動で作られる ViewController を消して、新たに TableViewController を追加するところ。 僕は viewController のルートを表すストーリーボードの → マークが消えて「どこいったぁーーーー」と荒れ狂ったのですが、そういう人は新しく追加した tableViewController を選択した状態で、
attributes inspector -> is initial view controller
にチェックを入れると幸せになれると思います。
とりあえず TODO 一覧画面、詳細画面を作成して、+ボタンで遷移できるところまで作ったとします。また、一覧、詳細の viewController はそれぞれTodosViewController, TodoDetailViewControllerとします。
CoreData の準備
続いて CoreData の準備にとりかかります。
といっても1ナノも使い方がわからないので、まずはざっとCore Data プログラミングガイドやこちらの記事に目を通します。
とりあえず
- CoreData は OR マッピングフレームワークであり、永続ストアには主に SQLite を使用する
- 今回特に使いそうなのは NSManagedObject、NSManagedObjectContext、NSEntityDescription、NSFetchRequest、NSFetchedResultsController あたり
ということがわかりました。
そして今回使いそうなクラスについて
- NSManagedObject
モデルクラス。CoreData で永続化するオブジェクトは必ずこのクラス、またはこのクラスのサブクラスのオブジェクトでなければならない。
- NSManagedObjectContext
データ操作を行うためのコンテキスト(作業領域)。NSManagedObjectに対する操作はすべてこのコンテキストを介して行われる。CRUD 操作、Undo Redo、Validation などを担当。
- NSEntityDescription
エンティティ記述という、エンティティの定義を管理するクラス。エンティティとは CoreData で永続化の対象となるデータのこと。エンティティとNSManagedObjectオブジェクトの関係は DB でいうところのテーブルとレコードの関係みたいな感じですかね。
- NSFetchRequest
データの検索条件を管理するクラス。ここで指定した条件が SQL に変換されてデータ検索に使われる。
- NSFetchedResultsController
NSManagedObjectオブジェクトを監視するコントローラークラス。NSManagedObjectオブジェクトが挿入、変更、削除された時にNSFetchedResultsControllerDelegateオブジェクトに通知する。
ふむ。
プロジェクト作成時に Use Core Data をチェックした時点で CoreData を使うための設定はある程度やってくれているみたいですね。
では上記を踏まえ、チュートリアルに沿って進めていきます。
まずは xcdatamodeld ファイルを更新します。チュートリアルではエンティティを Tasks としていますが、僕は Todos として、Attributes は String 型の content を持つものとしました。
Todos.swift はとりあえずこんな感じになります。
import Foundation
import CoreData
class Todos: NSManagedObject {
@NSManaged var content: String
}
ちなみにここで@NSManagedというものがついていますが、もともと Objective なんたらでは NSManagedObject のサブクラスのプロパティは@dynamicという属性をつけていたらしく、「ここはゲッターセッターの自動生成は無しにして、NSManagedObjectの実装に任せましょう」みたいな意味だったらしいです。(参考)
これが Swift ではNSManagedObjectのサブクラスにのみ利用可能な@NSManagedという属性が使われるようになったようです。
では、いよいよ TODO を登録するところを実装していきます。
TODO の登録
TODO を登録できるようにするためにTodoDetailViewControllerを修正していきます。
まずNSManagedObjectContextオブジェクトを用意します。
let managedObjectContext = (UIApplication.sharedApplication().delegate as AppDelegate).managedObjectContext
iOS では 1 アプリにつき必ず 1 つの UIApplication が存在しており、そのシングルトンオブジェクトはUIApplication.sharedApplicationで取得できます。(参考)
そいつからAppDelegateインスタンスのmanagedObjectContextを取得します。
そしてテキストフィールドに入力したテキストを保存できるようにメソッドを追加していきます。
func createTodo() {
let entity = NSEntityDescription.entityForName("Todos", inManagedObjectContext: managedObjectContext!)
let todo = Todos(entity: entity!, insertIntoManagedObjectContext: managedObjectContext!)
todo.content = self.textField.text
managedObjectContext!.save(nil)
}
func dismissViewController() {
self.navigationController?.popViewControllerAnimated(true)
}
@IBAction func save(sender: AnyObject) {
self.createTodo()
self.dismissViewController()
}
おそらくお作法なのだろうと、真似して保存するところまで書いてみます。(エラーハンドリング等はとりあえず無視)
まずエンティティを取得して、それを使ってNSManagedObjectオブジェクトを取得。そいつにテキストフィールドの値を入れてNSManagedObjectContextオブジェクトにて保存すると。
@IBAction func save(sender: AnyObject)で Save ボタンを押したときの処理が書けるので、TODO の保存と詳細画面を閉じる処理を追加します。
登録した TODO の取得
次にTodosViewControllerの修正です。
こちらの viewController でも CoreData をインポートし、NSFetchedResultsControllerDelegateプロトコルに適合させていきます。またデータ操作のためのNSManagedObjectContextオブジェクトも必要です。
import CoreData
class TodosViewController: UITableViewController, NSFetchedResultsControllerDelegate {
let managedObjectContext = (UIApplication.sharedApplication().delegate as AppDelegate).managedObjectContext
var fetchedResultController: NSFetchedResultsController = NSFetchedResultsController()
これだけだとfetchedResultControllerは無力なので、getFetchedControllerメソッドを定義して、viewDidLoadの中でゴニョゴニョやります。(viewDidLoadがいつ呼ばれるか等、iOS のイベントに関してはこちらを参考にさせて頂きました)
override func viewDidLoad() {
super.viewDidLoad()
fetchedResultController = self.getFetchedResultController()
fetchedResultController.delegate = self
fetchedResultController.performFetch(nil)
}
func getFetchedResultController() -> NSFetchedResultsController {
fetchedResultController = NSFetchedResultsController(fetchRequest: self.todoFetchRequest(), managedObjectContext: managedObjectContext!, sectionNameKeyPath: nil, cacheName: nil)
return fetchedResultController
}
func todoFetchRequest() -> NSFetchRequest {
let fetchRequest = NSFetchRequest(entityName: "Todos")
let sortDescriptor = NSSortDescriptor(key: "content", ascending: true)
fetchRequest.sortDescriptors = [sortDescriptor]
return fetchRequest
}
まずtodoFetchRequestにて検索条件を作成します。そしてそいつをセットしてNSFetchedResultsControllerオブジェクトを作成。performFetchで検索条件をもとにデータ取得といった感じでしょうか。
あーキツくなってきたぞw
登録した TODO の一覧表示
次、一覧表示しますよ。まず、ストーリーボードの TodosViewController の Cell を選択した状態で、identifier を Cell としてください。
そんでからチュートリアルのコードをパクります。どん。
//こいつは必要なさそうな?
override func numberOfSectionsInTableView(tableView: UITableView) -> Int {
let numberOfSections = fetchedResultController.sections?.count
return numberOfSections!
}
override func tableView(tableView: UITableView, numberOfRowsInSection section: Int) -> Int {
let numberOfRowsInsection = fetchedResultController.sections?[section].numberOfObjects
return numberOfRowsInsection!
}
override func tableView(tableView: UITableView, cellForRowAtIndexPath indexPath: NSIndexPath) -> UITableViewCell {
var cell = tableView.dequeueReusableCellWithIdentifier("Cell", forIndexPath: indexPath) as UITableViewCell
let todo = fetchedResultController.objectAtIndexPath(indexPath) as Todos
cell.textLabel?.text = todo.content
return cell
}
func controllerDidChangeContent(controller: NSFetchedResultsController!) {
tableView.reloadData()
}
こちらの記事を参考に tableView まわりのメソッドを整理していきます。
- numberOfSectionsInTableView
テーブル全体のセクションの数を返すように実装する。
- tableView(tableView: UITableView, numberOfRowsInSection section: Int)
セクション無しのテーブルを作成する場合はこのメソッドでセルの数を返すように実装する。テーブルにセクションを付ける場合はnumberOfRowsInSectionで指定されたセクションの項目数を返すように実装する。
- tableView(tableView: UITableView, cellForRowAtIndexPath indexPath: NSIndexPath)
cellForRowAtIndexPathで指定したインデックスパスのセル(UITableViewCell)を作成し、そのインスタンスを返すように実装する。
ただ今回、別にセクション分けされた tableView を作っているわけではないのでnumberOFSectionsInTableViewは要らない気がしました。実際消しても何も問題起きないので僕は削除しました。
あと、tableView(tableView: UITableView, cellForRowAtIndexPath indexPath: NSIndexPath)の以下の部分。
let todo = fetchedResultController.objectAtIndexPath(indexPath) as Todos
ここで Swift には NameSpace があるので、このダウンキャストはモジュール名.クラス名じゃないと使えないと。
てなわけで xcdatamodeld ファイルを再度開き、Data Model Inspector から上記に従ってクラス名を変更します。僕はiOSTodosというプロジェクト名だったのでiOSTodos.Todosです。
ここまでで新規登録と登録した TODO の一覧表示はできるかと。あーーキツイ!!
登録した TODO の削除
スワイプしたら DELETE ボタンが出てきて、クリックしたら削除できるあれですね。
override func tableView(tableView: UITableView, commitEditingStyle editingStyle: UITableViewCellEditingStyle, forRowAtIndexPath indexPath: NSIndexPath) {
let managedObject: NSManagedObject = fetchedResultController.objectAtIndexPath(indexPath) as NSManagedObject
managedObjectContext?.deleteObject(managedObject)
managedObjectContext?.save(nil)
}
こんな感じになりました。コンテキストを介して、対象のNSManagedObjectオブジェクトを削除して保存。新規登録と同じ感じですね。
登録した TODO の編集
TODO を編集できるようにします。一覧画面からセルを選ぶと詳細画面に遷移して、編集、保存を行えるようにします。
まずストーリーボードの TodosViewController の Cell から TodoDetailViewController に向かってセグエを作成します。あとでセグエを特定するために identifier が必要になるので、identifier は edit とします。
次にTodosViewControllerの修正をします。
override func prepareForSegue(segue: UIStoryboardSegue, sender: AnyObject?) {
if segue.identifier == "edit" {
let cell = sender as UITableViewCell
let indexPath = tableView.indexPathForCell(cell)
let todoDetailController: TodoDetailViewController = segue.destinationViewController as TodoDetailViewController
let todo: Todos = fetchedResultController.objectAtIndexPath(indexPath!) as Todos
todoDetailController.todo = todo
}
}
prepareForSegueは画面遷移が始まった時に呼ばれるメソッドですね。
クリックされた Cell をもとにindexPathを取得して TODO を特定します。そして、segue.destinationViewControllerで遷移先の viewController が取得できるのでそいつに TODO を渡しています。
TodoDetailViewControllerのほうでtodoを定義しないといけません。
TodoDetailViewControllerの修正です。
var todo: Todos?
override func viewDidLoad() {
super.viewDidLoad()
if todo != nil {
self.textField.text = todo?.content
}
}
一覧画面から TODO が渡ってきた場合、テキストフィールドにそいつのcontentをセットしています。
そして編集メソッド。
func editTodo() {
todo?.content = self.textField.text
managedObjectContext!.save(nil)
}
入力したテキストフィールドの値で上書き保存します。
Save ボタンをおした時の挙動が新規登録、編集の2パターンになったので修正します。
@IBAction func save(sender: AnyObject) {
if todo != nil {
self.editTodo()
} else {
self.createTodo()
}
self.dismissViewController()
}
これで新規登録、一覧表示、削除、更新、ひと通りの処理ができるようになりました。キツかった。。
テキストフィールドで Return した時にキーボードが閉じるようにする
現状ではテキストを入力し終わってドヤ顔で Return してもキーボードが閉じず、恥ずかしい思いをしてしまいます。
TodoDetailViewControllerを修正していきます。
class TodoDetailViewController: UIViewController, UITextFieldDelegate {
略
func textFieldShouldReturn(textField: UITextField!) -> Bool {
self.view.endEditing(true)
return false
}
UITextFieldDelegateプロトコルに適合して、Return した時に呼ばれるtextFieldShouldReturnを実装しておきます。これでキーボードが閉じるはず。
まとめ
以上、チュートリアルを参考に TODO アプリを作ってみました。作る過程で様々な本や記事に触れ、少しだけですが iPhone アプリ開発のことを知ることができました。やはり今までやったことない開発は楽しいし、Swift という言語自体にもかなり惹かれているので今後も勉強を続けていきたいなと思いました。ただどうしても現状 Objective なんたらの知識が求められる場面が多いのでそこはツラいですねw 諦めてそちらも勉強していきます。。
ちなみに他にもテキスト空の状態で登録できないようにしたり、ちょいちょい改良はしてみたのですが、長くなるので後はこちらで見ていただければと思います。
また本記事や公開しているコードにおいて、初心者ゆえの間違いも多々あるかもしれません。僕は非常に傷つきやすいので、もし発見された方は優しくコメントして頂けると幸いです。
参考
- 【旧版】iPhoneアプリ開発入門 (全13回) - プログラミングならドットインストール
- 【旧版】iOSレイアウト入門 (全12回) - プログラミングならドットインストール
- 【旧版】Swift入門 (全24回) - プログラミングならドットインストール
- http://mitaplus.sakura.ne.jp/wordpress/?p=335
- [iOS] デバッグ中に変数の値を変更する | DevelopersIO
- CoreData tutorial in Swift 5 using NSFetchedResultsController – Ravi Shankar
- Core Data プログラミングガイド
- サルでもわかる Core Data 入門【概念編】 - A Day In The Life
- SwiftでCoreData - Qiita
- iOS アプリの構造がどのようになっているか紐解いてみる - A Day In The Life
- iOS のイベント駆動をライフサイクルイベントとユーザアクションイベントにわけて理解する - A Day In The Life
- objectivec-iphone.com - objectivec iphone リソースおよび情報
- Obejctive-C 3分クッキング - A Day In The Life
Chromeのコンソール上でXPathのテストをする
最近、仕事で Web スクレイピングの機能を実装する機会があって XPath を使う必要に駆られました。そこで Chrome で XPath が正しく機能しているかテストする便利な技があったことを知ったのでメモです。
$x を使用する
Chrome のコンソールから、$xを使えば OK。
たとえば/html/bodyでちゃんと body 要素が取得できるか確認したい場合は、
$x('/html/body')
としてやれば body 要素がちゃんと返ってきます。こいつは便利。知らなかった。。
まとめ
スクレイピングする時ぐらいしか使わないかもしれませんが、もし複雑な XPath を書く必要に迫られて困っている人は試してみてください!
